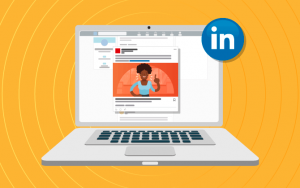You’re probably familiar with Google Tag Manager (GTM) if you work in digital marketing. GTM is a powerful tool that allows you to manage your website tags in one place. But did you know that you can also use GTM to track Linkedin conversions?
Introduction
Are you looking for a way to track your LinkedIn conversions? If so, you’ve come to the right place. In this article, we’ll show you how to track LinkedIn conversions with Google Tag Manager.
To get started, you’ll need to create a new LinkedIn conversion tag in Google Tag Manager. Be sure to give your tag a name that describes what it is tracking, such as “LinkedInSignups” or “LinkedInLeads”.
Next, you’ll need to add the following code to your tag:
Replace the XXXXXX in both the script and img tags with your actual LinkedIn insights partner ID number. You can find this number by logging into your LinkedIn account and going to the insights section of your profile settings page (https://www.linkedin.com/psettings/insights).
Once you have added the code, be sure to save and publish your changes so that they will go into effect immediately! Now, whenever someone visits your website from a LinkedIn link and takes an action that you’re tracking (such as signing up for a newsletter or making a purchase), the conversion will be recorded in Google Analytics under the Linkedin traffic source!
Why track LinkedIn conversions with Google Tag Manager?
As a LinkedIn page administrator, you want to track conversions in order to see how effective your LinkedIn campaigns are. By tracking conversions, you can see which campaigns are driving the most valuable traffic to your website, and make adjustments as needed.
There are multiple ways to track conversions on LinkedIn. One option is to use Google Tag Manager (GTM). GTM is a free tool that allows you to manage your website tags in one place. It also lets you create custom tags, which can be used to track conversions.
If you’re not already using GTM on your website, you’ll need to set it up before you can track LinkedIn conversions. Once GTM is installed, you can create a custom tag to track conversions. This tag can be fired when someone clicks on a LinkedIn ad or post that links to your website. The tag will send data about the conversion back to GTM so that it can be tracked and analyzed.
Installing GTM on your website is relatively simple and only takes a few minutes. Once it’s installed, setting up conversion tracking only requires a few more minutes. By tracking conversions with GTM, you can get valuable insights into which of your LinkedIn campaigns are driving the most valuable traffic to your website.
What data can be tracked with LinkedIn conversions?
The LinkedIn Insight Tag enables you to track conversions, leads, and other events on your website. The tag is a lightweight JavaScript code that you can add to your site. Once added, the tag allows LinkedIn Ads to track key events on your site, such as when a lead is generated or a conversion occurs. In addition to tracking conversions, the LinkedIn Insight Tag gives you access to valuable insights about the people who visit your website.
How to set up LinkedIn conversions in Google Tag Manager?
There are two main ways to set up LinkedIn conversions in Google Tag Manager: installation of the LinkedIn insight tag and manual insertion of LinkedIn conversion tracking code.
The LinkedIn Insight Tag is a piece of Javascript code that you insert into your website. It allows linkedIn to track conversions on your website and report them back to you in their Ads Manager platform.
To set up the LinkedIn Insight Tag, you’ll need to:
1. Go to the conversions page in your LinkedIn Ads Manager account
2. Select “Create a new conversion pixel”
3. Enter a name for your conversion pixel and choose “Website” as the category
4. Hit “Create pixel”
5. Copy the provided code and add it to the head section of your website either directly or through Google Tag Manager
The second way to set up LinkedIn conversions in Google Tag Manager is by manually adding the LinkedIn conversion tracking code to your website pages. This code is available through your LinkedIn Ads account, under the conversion tracking page mentioned above.
To set up manual insertion of the tracking code, you will need create what’s called a “Custom HTML tag” in Google Tag Manager which will contain the tracking code snippets provided by LinkedIn.
To do this:
1) Go to Tags > New > Custom HTML Tag in Google Tag Manager
2) Paste the copied tagging code from step 5 above into the HTML field
3) Choose whichever trigger(s) is appropriate for when you want this tag to fire on your website (usually “All Pages” will suffice). E.g., if you only want it firing on specific product detail pages, then choose a more restrictive trigger
4) Save & Publish
How to track LinkedIn conversions in Google Analytics?
If you want to track LinkedIn conversions in Google Analytics, you’ll need to use Google Tag Manager. Here’s how:
1. Install the LinkedIn Insight Tag on your website. You can find instructions on how to do this here.
2. Create a new tag in Google Tag Manager. Choose “Custom HTML” as the tag type, and paste the LinkedIn Insight Tag code into the HTML field.
3. Configure the trigger for this tag. You’ll want to fire it on all pages, or only on the pages where you’re tracking conversions.
4. Save the tag and publish your changes.
Once you’ve done this, you should start seeing LinkedIn conversions in your Google Analytics account.
What are the benefits of tracking LinkedIn conversions?
As a marketer, you’re always looking for new ways to increase leads and conversions. By tracking LinkedIn conversions with Google Tag Manager, you can get valuable insights into how your LinkedIn campaigns are performing and make necessary adjustments to improve your results.
There are several benefits of tracking LinkedIn conversions with Google Tag Manager:
1. You can track which LinkedIn campaigns are generating the most leads and conversions.
2. You can see which LinkedIn ads are driving the most traffic to your website.
3. You can find out what percentage of lead form submissions are coming from LinkedIn.
4. You can track how long it takes for leads to convert after clicking on a LinkedIn ad.
5. You can discover which pages on your website are being visited by people who clicked on your LinkedIn ads.
Conclusion
The process of tracking LinkedIn conversions with Google Tag Manager is relatively simple and only requires a few steps. By following the instructions above, you can easily get started with tracking your LinkedIn conversions using Google Tag Manager.